There are three ways for a company page to like posts on other pages.
- When your company has been tagged in a post on another page
- When you use hashtags on your company page to find posts on other pages
- When you use a workaround to like a post on any page
This article walks step by step through each method with pictures and examples.
Use Notifications To Like Posts That Have Tagged Your Company
When your company is tagged in a post on another page, LinkedIn sends a notification to the page.
When you are logged in as a member, you will see a count of page notifications underneath the page icon in the left pane.
The title “Page notifications” is actually a link that opens the list of notifications. I’ve marked it in the picture:
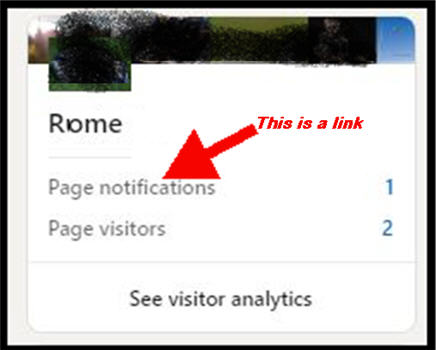
You can use the filters at the top of the list to show only the mentions of your company.
When you click on any notification in the list, you’ll be taken to the post where the company was tagged or mentioned. From there, you can like the post.
How Your Company Page Can Like Posts On Other Pages With Hashtags
There is a neat way of using hashtags to like posts on other pages.
The trick is to add hashtags to your company page that are likely to be used in the kind of posts you want to interact with. Here’s how to do so.
The first thing to do is to look at what hashtags your company page is currently following. The list is in the right pane of the page.
Many people have an empty list or just a hashtag with their company name. The great news is that you can add two or three hashtags here of your choice.
Worked example of adding a targeted hashtag to like posts
I’ll take an example of the sport of volleyball.
Click on the pencil or plus icon beside the Hashtags section. In the picture below, my company page doesn’t have a hashtag yet – so I see the plus icon.
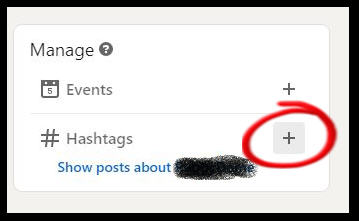
This opens the hashtags interface which informs you that you can add up to three topics. The trick is to choose the correct topic – you’ll see what I mean as you follow this example.
Click the link to “add a hashtag”.
The input box will suggest hashtags related to your company name. But we want to target a topic, so we simply type in “volleyball” and take the hashtag that LinkedIn suggests.
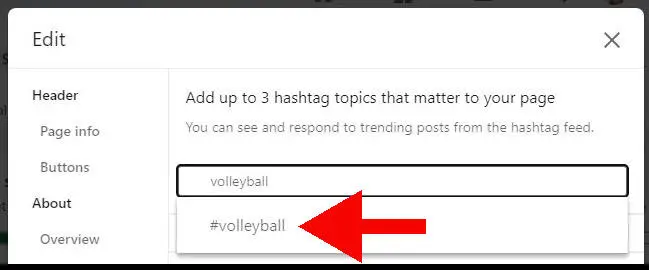
Once you’ve picked a topic, save the change and return to the company page.
Now look again at the Hashtags box on the company page. You’ll see the topic you just added.
When you click on the hashtag link, LinkedIn provides a feed of posts that have used that tag.
You can now like any post within this feed.
Choosing the right hashtag
You’ve probably realized that this neat feature is only useful if you can find posts that you want to like with it!
But with a bit of experimentation, it can take you a long way.
My best tip is that when you are looking at hashtags, take note of the number of followers (LinkedIn displays this when you choose the tag). If it’s a low number, try a variation of the word.
You’ll soon get a feel for the “good” topics related to your company.
How Your Company Page Can Like Posts On Any Page
Sometimes, you’ll want your company page to like a post that hasn’t mentioned you or used a hashtag. Wouldn’t it be great if LinkedIn made this easy? Well, they don’t.
But if you follow this workaround carefully, you will be able to like a post on any page.
Note that you must do this using a desktop.
Step 1: find your Company Page number
Open your company page and look at the address bar in your browser.
The URL has a number embedded in it. Mine looks like this:
https: //www.linkedin.com/company/74691697/admin/
Because I’m also the Super Admin on this page, the URL has the /admin/ text tagged on at the end. The URL you see may not have this.
It doesn’t matter. All you’re interested in is the number. Copy it because you’ll be using it later.
Step 2: Get the link for the post you want to like
Find your target post and click on the ellipsis (three dots) at the top right. I’ve highlighted the ellipsis icon in the picture below.
Choose the “copy link to post” item in the drop-down menu.
Step 3: Edit the link
Copy the link to a text editor like notepad.
It will be a long string that looks like this:
https: //www.linkedin.com/feed/update/urn:li:activity:6923973289541563?utm_source=linkedin_share&utm_medium=member_desktop_web
The trick is to add your company number to the end of this long string. But you must add it with a very specific format:
&actorCompanyId=[your company number]
Note that you must capitalize the C and I in the word CompanyId. And don’t change the capitalization of any letter in the format I’ve put above.
My specific example with my company number looks like this:
https: //www.linkedin.com/feed/update/urn:li:activity:6923973289541563?utm_source=linkedin_share&utm_medium=member_desktop_web&actorCompanyId=74691697
Note: don’t bother trying the above link, I’ve altered some digits of the post and the company number!
Step 4: Open the link in your browser and like the post
Open a new tab in your browser and copy the edited link into the address bar.
This will take you to the post. When you react to the post by liking it, you should see your company icon added to the list of likes.