I used an Excel shape to make a nice-looking button that runs a macro on a protected worksheet.
The shape frequently becomes invisible with repeated use of the worksheet and button. But the object hasn’t moved or been deleted from the sheet.
I know this as I can still click the shape when I hover my mouse over the area. And clicking it runs the macro. This article gives several different fixes to the problem of the incredible disappearing Excel shape.
Table of Contents
A Bug In All Excel Versions?
This isn’t a new problem, as I discovered when searching for fixes. It was being reported on forums over fifteen years ago.
I tried several of the suggested fixes, but none worked for me. In the end, I had to resort to the most drastic solution at the end of this article.
Before I get to the last resort, I’ll describe the other fixes. One of these may work for you.
Fix 1: Unprotect Sheet/Click Shape/Protect Sheet
The most basic fix is to unprotect the worksheet and click the area a few times. It does reappear!
If you’re wondering how to unprotect and protect the sheet, open the Review tab. The “Protect Sheet” toggle is toward the right of the expanded options.

But this is not acceptable for a spreadsheet I want to distribute to other people.
Fix 2: Disable Shape Resizing
By default, a shape is set to move and size with the cells that it is placed upon.
Some people reported that when they changed it to be fixed in place, the “disappearing” problem stopped.
To make the change, follow these steps:
- Right-click the shape
- Expand the properties section
- Click “don’t move or size with cells”
Here’s a picture of how to get to the properties:

Fix 3: Disable Shape Printing
Some people reported that when they turned off the inclusion of the shape in printing, that the problem stopped.
The “print object” option is also in the Properties section that I described above..
It is enabled by default. Toggle the checkbox to disable it.
These are the exact steps:
- Right-click the shape
- Expand the properties section
- Uncheck “print object”
Fix 4: Switch To A Form Control (Last Resort)
I wanted to use a shape to have a nice-looking button. Unfortunately, I couldn’t get the disappearance issue to go away.
So, I removed the shape and used the good old-fashioned form control button. Yes, it’s the blocky look from the 1980s, but it doesn’t disappear at a whim.
To use a form control button, follow these steps:
- Open the Developer tab
- Expand the “Insert” menu
- Choose the first icon in the Form Controls section
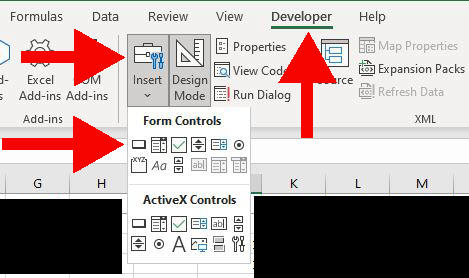
In case you’re wondering, there’s not much altering you can do to the appearance of these old-school buttons. You can’t even change the color.
But I’ll accept going retro when it actually works.
Other Stupid Excel Problems
Here’s another problem I encountered recently: when I added a simple filter to the first row, it appeared on the second row instead.
If you trip over this stupid bug, here’s my tip on how to stop Excel putting a filter on the wrong row.