Creating a LinkedIn company page is quite simple but there are a few odd glitches in the process to get to a completed version.
I’ve created several company pages and still get stalled due to it not being clear whether my edits have been saved. Unfortunately, when I ran through the process this week, LinkedIn hasn’t fixed some glitches in their interface.
However, there is a workaround for every glitch when it seems that you can’t proceed. Just follow the steps in this article and I’ll explain what to do if the page creation doesn’t seem to work.
Table of Contents
Who Can Create A Company Page On LinkedIn?
If you have a personal profile on LinkedIn, you should be able to create a company page.
I’ve seen other articles mention that you should have some kind of presence e.g. followers or connections, but that shouldn’t be necessary if you fill in all the details.
I created a page from a profile that only had one connection and very little activity.
How To Start Creating A LinkedIn Company Page
These are the steps required to start creating your page.
- Sign in to your LinkedIn personal profile
- Expand the Home menu at the top right of the page
- Click the “Create a Company Page” link at the bottom of the menu items
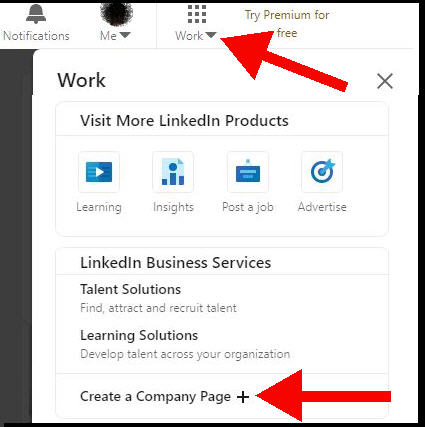
This launches the page creation wizard-style interface. There are three types of pages you can choose from.
You are most likely going to choose the “Company” option, rather than an educational institution or a showcase page.
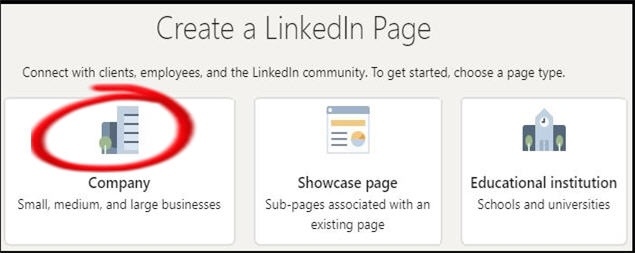
The next steps involve filling in company details. You may want to skip some of the information. However, we find that if you fill in everything, the process runs smoother.
Here are our recommendations…
Our Recommendations For Your Page Details
These are the details we recommend you provide:
- Page name
- Amend the LinkedIn URL if necessary
- Optional: website URL (if you have a website)
- Industry type and company size
- Logo (even if you don’t have one, spend two minutes making one! I have tips below.)
- Tag line (this can be changed later, but type something in here)
Once you’ve put in these details, you tick a box at the bottom to verify that you are an authorized representative. This makes you a Super Admin and you can proceed with the next steps.
Before we move on, here are extra tips.
Name and LinkedIn URL
The name of your company page also influences your LinkedIn URL.
If you put spaces into the page name, keep an eye on the URL box. You will see hyphens in the ID that LinkedIn proposes.
I find that people forget hyphens. I remove them so that “linkedin.com/company-page” is “linkedin/companypage”.
Industry type
I find that LinkedIn has a limited list of industry types. There’s nothing you can do about that i.e. you can’t enter your own type.
Just pick the closest on offer that represents your audience.
The next step is to upload a simple logo that you created for free.
How To Create A Quick And Free Logo For Your Company Page
What’s that? You don’t want a logo? I still recommend that you upload something for LinkedIn to display.
This avoids having a page that LinkedIn considers to be “incomplete”.
All you need to do is quickly make an image sized 300X300 pixels.
You can do this for free by signing up with Canva.com. Then follow these simple steps:
- Click on “create design” on the top right of your home page on Canva.com
- Choose a custom size of 300 X 300 pixels
- Use the left panel to choose a generic photo that is somehow associated with your page.
- Expand or crop the image to fit the 300 x 300 canvas
- Download the picture and upload it to your LinkedIn company page
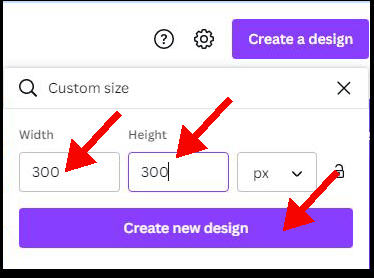
Are you feeling stuck on the choice of image? Let’s say your company is about a sport. Search for “ball” and choose the simplest of images.
Alternatively, you can use the text editor to write your company name as the logo.
Don’t overthink it and you’ll be done within two minutes.
The next steps are to ensure that LinkedIn deems your page as complete. We have tips on how to complete these with the minimum necessary information.
Provide A Location For Your Company Page
You may be a digital nomad with the world as your location. I still recommend you provide a city and country in the location details.
There is no need to provide a physical address or zip code, although that is not immediately clear.
To prevent LinkedIn insisting on a street address, tick the box labeled “My organization doesn’t have a street address.”
This then allows you to limit the details to a city and country. By the way, you can change this at a later date.
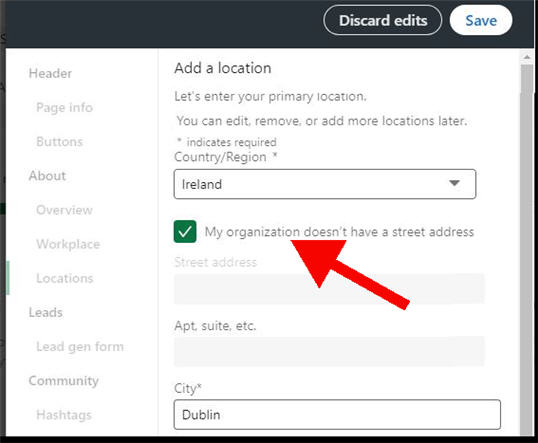
How To Create A Quick And Free Cover Image
Use the Canva.com service again to create a short and wide cover image that runs along the top of your cover image.
To do so, create a design and choose a custom size of 1128 x 191 pixels.
Personally, I grab four or five free photos from the Canva collection and make a photo strip.
Glitches with saving the cover image
I have found that uploading the cover image once doesn’t always save it to the company page.
That will be clear because the browser page still shows the generic cover background.
Simply upload the same image a second time.
How To Add A Hash Tag
Again, don’t overthink this step.
When you start the process of adding a hashtag, LinkedIn gives you a few suggestions based on your page name.
Choose the simplest one.
How To Add A Custom Button To Your Company Page
If you have a website, you probably want to add the “visit website” button with a link to your domain.
If you don’t have a website, you could switch to the “contact us” button. All you need to do is to provide the link to your personal profile here.
This is another section where I find that there were glitches. I couldn’t find a “save” button to create the new button!
If you also get stuck at this point, all you need to do is to edit the URL by tacking on a slash at the end. Or edit it to take away the final slash.
That should prompt LinkedIn to show you the save button to allow you to save and proceed.
Getting To A Completed Company Page
If you’ve followed our recommendations, you should now have a completed company page.
You should see a message saying something like: “your page is now built for success”. I’ve shown a completed message below.
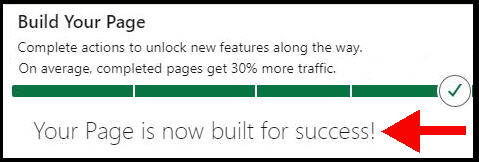
Getting Complaints That People Can’t Find Your New Page?
Are people telling you that your page isn’t showing up in searches on LinkedIn? Or they can’t see the page in the drop-down list when adding experience?
This isn’t an uncommon problem! We have several solutions in our article on what to do if you can’t find a LinkedIn company page.
Made A Mistake? Do You Want To Get Rid Of A New Page?
It can actually be quite difficult to remove a company page when its been active for many months.
So the best time to change your mind and get rid of it when it is fresh and new.
Just follow the steps in our article on how to unpublish a company page on LinkedIn.