If you have created a new company page, you may experience problems adding other admins to it.
This is particularly likely if the LinkedIn member you want to add as an admin has only recently created their profile on the platform.
Although there is a process for the member sending you an admin request, the feature doesn’t always work. This article takes you through the steps to fix these problems.
Table of Contents
Standard Steps To Add An Admin To A Company Page
I’m going to give you the usual steps to add a LinkedIn member as an admin to your company page.
This is most likely to work if the member is at least a third-degree connection to you.
- Log into your LinkedIn profile and open the company page.
- Check the top bar to see if you are viewing the page as an admin or member
- If you are viewing the page as a member, click the “View as admin” button
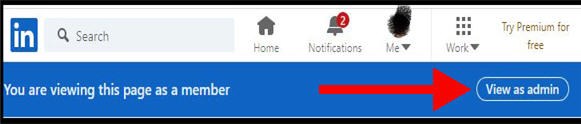
- Expand the drop-down menu in the top right of the page
- Choose “Manage admins” in the drop-down
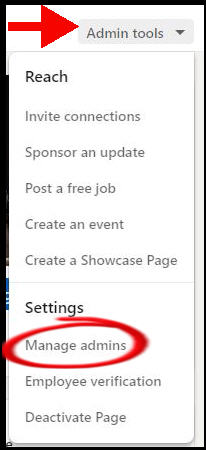
- Click the blue “Add admin” button above the list of admins already added
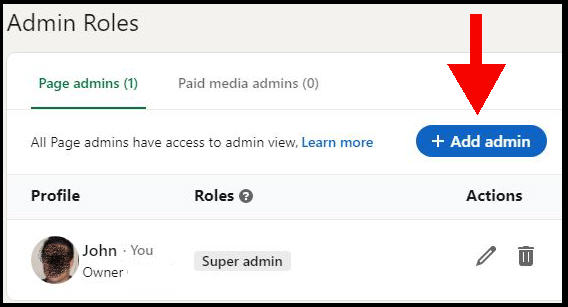
This button pops up a page that lets you search for LinkedIn members to add as an admin.
Hopefully, you will find the person you want to add to the list. If so, then you can choose to assign the member as a full super admin, a more restricted content admin, and the very limited analyst role.
But what do you do if the LinkedIn member doesn’t appear on the list? That’s the problem that this article is addressing.
The problem is most likely to happen when you are working on a new project. You and the other LinkedIn member weren’t connected previously, so this is a new relationship of working together on the platform.
Unfortunately, because you two aren’t connected within three degrees on LinkedIn, you don’t show up on each other’s lists of connections.
The first step to fixing this issue is to show LinkedIn that you have a relationship. I address this in the next section.
Establish The Relationship On LinkedIn
You need to show the LinkedIn algorithm (and their support staff if necessary) that there is a genuine relationship between you and the LinkedIn member you want to add as Page admin.
The other LinkedIn member should take these steps:
- Make sure that the current work experience section uses the company page
- Follow the company page
- Like a post on the company page
An optional step is to ensure the member’s LinkedIn email address is at the same domain as yours.
If the member takes these steps, then the LinkedIn algorithm should eventually show the member to you as a possible connection. If you can connect that way, then you’ll be able to follow the standard steps in the previous section.
The problem is that the algorithm can take months to show the connections you want, especially if both of you are relatively new members of LinkedIn.
However, increasing the relationship helps with the next steps. Keep reading.
Ask The LinkedIn Member To Send An Admin Request
In the previous section, I advised that the LinkedIn member follows the company page.
The next stage is to ask the member to request admin access to the company page.
These are the steps:
- Open the company page
- Click the “More” button in the top menu
- Choose “Request Admin Access” from the drop-down menu
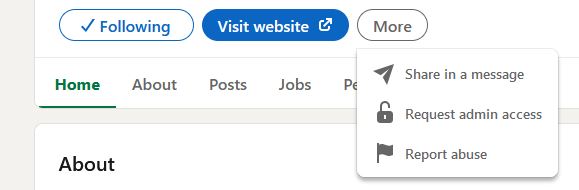
You, as the administrator, should receive this request. It may take a bit of time (a few hours) to come through.
Accept The Admin Request
The next step is for you to accept the admin request. But where is it?
- View the company page as an admin
- Switch to the Activity tab
- View the list of page activities in the left pane
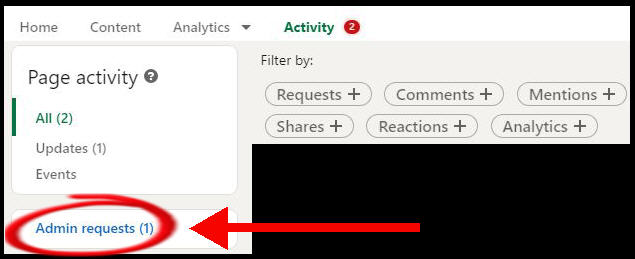
You should see a link with an active admin request. Click on the link which takes you to the “Manage Admins” page.
With luck, you will see the LinkedIn member listed for approval.
Unfortunately, this doesn’t always work. You may see no evidence that a request was made.
And if you ask the member to send another request – they can’t. If they try, they will get an error saying that a request is pending.
This is simply a glitch in LinkedIn’s feature.
However, you both have followed all the correct steps. The final step is to contact Customer Support and get them to process the admin request.
Contact LinkedIn Customer Support To Complete The Process
It’s not always obvious how to contact customer support on LinkedIn. They move the contact feature around from time to time.
The trick for free tier members is to open a help page on the subject of Company Pages and scroll to the bottom to find the “Contact us” link.
You may have to click around for a bit to get to the support contact page which lets you open a support ticket.
When you fill in the details, ask for them to add the LinkedIn member as an admin to your page. You should put the URL link to the member’s profile page into the details.
The reason why we went through the earlier steps in this article of sending an admin request is that the Customer Support personnel will see a legitimate request that is “stuck”.
This should avoid a tedious back-and-forth with Customer Support needing to clarify details of your request.