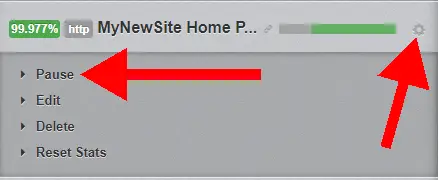Is your website up and running but your new Uptime Robot monitor is sending alerts that it’s down? These alerts are known as false positives. Uptime Robot has detected a problem that does not exist. Something isn’t working, and it’s not your website!
There is usually a very simple fix. The Uptime Robot IP addresses are being blocked, and you need an Uptime Robot whitelist. This article explains what’s going on and how to implement a solution.
Table of Contents
What Are Uptime Robot False Positives?
This situation can be worrying and confusing when it happens. And it’s usually going to be when you create your first monitor or if you’ve switched hosting providers.
First of all, let’s identify that a false positive is happening.
Uptime robot false positive scenario
You receive an alert and you see a red status in your dashboard. But when you browse to the “problem” web page, it loads as usual for you.
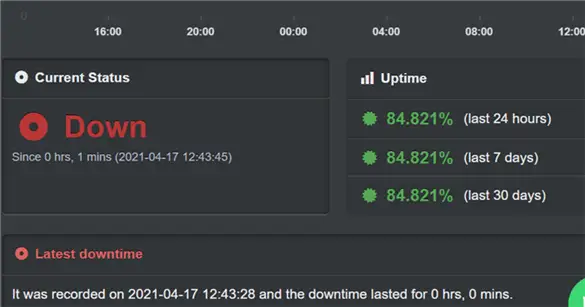
So, it seems that Uptime Robot is providing a positive assessment that your web page is down. If that isn’t the case, then the assessment is false: hence a false positive.
Isn’t “false positive” kind of backward?
The terminology is a little odd because there’s nothing vaguely “positive” about problems with your website.
But we’re just describing the monitoring report: it is asserting that the page is in a failed state – this is a positive assertion.
Don’t overthink it, you’ll get used to the phrase for this event.
How To Identify A False Positive
Take these steps to identify that the target web page is not unavailable.
Check the exact monitored URL
Remember, your HTTP(s) monitor is on a specific page. You’ve probably set it up on your home page, but sometimes it’s worth adding a monitor on other pages.
Perhaps you set up a monitor on a special offer that has since lapsed. And one of your admins has deleted the page from WordPress. So, this is not a false positive – it is a true positive. But you can breathe a sigh of relief that the rest of your website is up and running!
The URL of the target web page is embedded in the alert message.
If you’re looking at the dashboard details, then the URL is not immediately visible. This is why it’s good to give very descriptive friendly names to your monitors.
To see the URL in the Dashboard, expand the settings and open the “Edit” page.
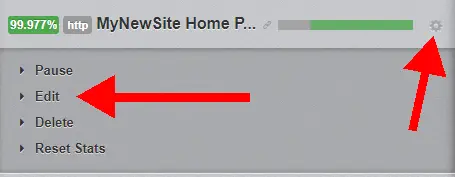
Use A different browser and/or clear its cache
At this point, we’re assuming that you have pulled up the target URL in your favorite browser and there seems to be no problem.
You may be seeing cached results. Either empty the browser cache or switch to a browser you infrequently use. If you regularly switch browsers, you’d better clear the cache of one of them to do this check.
Most Common Problem: Uptime Robot Is Blocked
When you set up an HTTP(s) monitor, it sends the same request to your web page as your browser sends. Every request comes from a specific location on the internet. This location is known as the IP address.
The most common reason for false positives is that one or more IP Addresses used by Uptime Robot are being blocked by your hosting provider, or a firewall you have configured on your server, or a security plugin you installed on your website.
The general solution is to ensure that the Uptime Robot IP addresses are whitelisted i.e. are allowed through these legitimate defenses.
So, let’s take a look at where the Uptime Robot requests are coming from.
Uptime Robot Locations
Uptime Robot uses a fixed set of IP addresses across various locations throughout the world.
The main set of IPs are located in Dallas, Texas. There are more in locations like:
- New York, USA
- Ohio, USA
- Virginia, USA
- Toronto, Canada
- Singapore
- London, United Kingdom
- Amsterdam, Holland
- Frankfurt, Germany
- Dublin, Ireland
There are over 130 separate IP addresses that may be used. Fortunately, the Uptime Robot website provides a simple text list on its support page. Scroll down to the end of the page and you’ll see a link to the combined list.
So, now you know what IP addresses may be being blocked, what can you do with that? That depends on how the IPs are being blocked.
Solution 1: Ask Your Hosting Provider To Whitelist Uptime Robot IP Addresses
If you haven’t installed security software (e.g. Wordfence) or set up a firewall on your server, then the blacklisting is likely being applied by your hosting provider.
Occasionally, hosting providers see regular requests from website monitoring services (this doesn’t just affect Uptime Robot), and incorrectly classifies this traffic as spam.
It’s also worth pointing out that Uptime Robot occasionally adds new locations to its official list. Your hosting provider may be using an out-of-date list and your new monitor is coming from a location that hasn’t been included.
You can’t fix this problem yourself, so the solution is to contact your hosting provider’s customer support. They should be familiar with external monitoring in general. Uptime Robot has been around for years and is very popular, so I expect the technical support personnel to recognize their name.
Send them the link to the Uptime Robot IP list, and ask them to ensure that the addresses are whitelisted.
So, now you know what IP addresses may be being blocked, what can you do with that? That depends on how the IPs are being blocked.
Solution 2: Add The Uptime Robot IP Addresses To Your Firewall Whitelist
If you have configured a server firewall, then I’ll assume you have the technical know-how to add to a whitelist.
All you need to know is how to get the list of IP addresses. Use the link!
Solution 3: Whitelist Uptime Robot In Your Security Software
If you have installed and configured security software on your website, then you may have inadvertently blocked Uptime Robot. This is particularly likely if you were dealing with a spike in bot traffic, and started blocking IP addresses that “looked” malicious.
We have tutorials on blocking and whitelisting on Wordfence
Pause Your Monitor While Waiting For A Solution
Are you being inundated by alerts while waiting for your hosting provider to take action? Or maybe you’re figuring out how to add the Uptime Robot IP addresses to the firewall or security software you configured.
You can use the Uptime Robot dashboard to pause the monitor. This will stop further alerts until you reactivate it. Expand the settings and hit the “pause” link.