The Wordfence plugin runs regular downloads of new and updated security rules from the central Wordfence servers.
Occasionally, the plugin fails to connect or download the latest rules. Your WordPress dashboard will show a warning message.
Many Wordfence users have difficulty finding the option to manually refresh the rules. This article gives you step-by-step instructions on how to do this.
The other problem is that the warning message doesn’t go away. We’ll give you some advice on how to get rid of it.
Table of Contents
Wordfence Rules Update Failed
You know you have the problem when you see a warning message at the top of the Wordfence dashboard:

The last rules update for the Wordfence Web Application Firewall was unsuccessful…this site may be missing new rules added since then.
You may wait for the next automatic attempt at [date]…or try to Manually Update by clicking the “Manually Refresh Rules” button below the Rules list.
Wordfence warning message
You have the option of waiting a few days for the next automatic attempt. However, you’ll keep seeing the warning message when you log into your WordPress account.
You’ll probably prefer not to wait and leave your site in any way vulnerable.
But if you’re like me, you’ll be clicking around the Wordfence dashboard – trying and failing to find that refresh button.
Read on for instructions.
How To Manually Refresh Rules In Wordfence
Have you been looking for the link to update the rules in Wordfence? It’s not easy to find.
Here’s a step-by-step pictorial guide.
Step 1: Open the Firewall tab in the Wordfence menu
Step 2: Click on the “All Firewall Options” link in the middle-right of the page
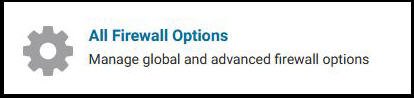
This opens the Firewall Options page.
Step 3. Scroll down to the “Advanced Firewall Options” section
Step 4: Find the “Rules” section further down the page
The display shows about nine rules. The refresh button is below this display.
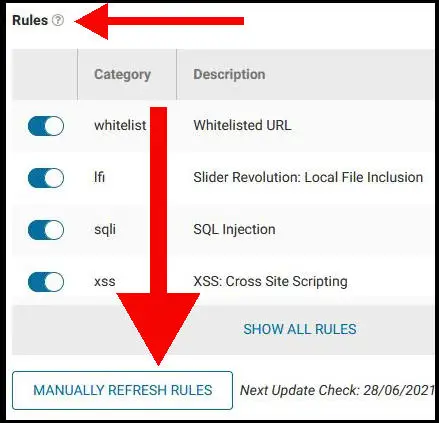
Step 5: Click on the “Manually Refresh Rules” button
Why Doesn’t The Warning Message Go Away?
Have you clicked the refresh button several times, but the warning message persists at the top of the page?
Wait for a few minutes
I noticed that the message persisted for a few minutes while I continued to use the WordPress dashboard.
That suggests that there is some caching involved. You simply need to wait for a short while and it will probably go away.
What if the message won’t go away?
In 2020, many WordFence users reported that the warning message persisted for days. This was despite repeatedly hitting the refresh button.
Even deactivating and reactivating the plugin didn’t make the problem go away. The company eventually fixed the issue with an update to the plugin.
Before you take drastic measures (like uninstalling the plugin), I suggest you check on WordPress.org to see if this is a general problem for many users.
If there are plenty of people complaining, you can probably just wait for the company to release an update.
But what if nobody else is reporting the same issue when you are experiencing it?
Dealing With A Specific Issue On Your Site
I’ve taken a look through support issues raised on the WordPress.org site and how they were resolved.
Specific issues tend to be due to one of the following causes:
- Wordfence server maintenance
- Your hosting provider is blocking access to the Wordfence servers
- Problems with permissions rules on your site
You will probably need help diagnosing these kinds of issues. The Wordfence support staff respond quickly to issues raised via WordPress.org.
They will likely ask you to send them a diagnostic report. So to speed things up a little, you can send that when you first raise the issue. I’ll give you instructions in the next section on how to do so.
Here, I’ll run through the most common reasons.
Wordfence server maintenance
The basic problem is usually that your local plugin couldn’t connect to the nearest server to download the updates.
The Wordfence staff will use your diagnostic report to check the exact time that the plugin failed to connect. They will tell you if this coincided with maintenance on their servers.
So, you won’t need to worry about this as it’s a temporary issue.
Hosting provider blocking Wordfence servers
The support staff may ask you to contact your hosting provider to check if their firewall rules are preventing your plugin from connecting to the Wordfence servers.
The Wordfence response should give you the names of their servers. When you contact your hosting support, give them the info about the Wordfence servers.
Permissions issue on your site
When your Wordfence plugin refreshes its rules, it is actually updating a file on your WordPress site.
So, if the plugin is blocked from updating the file then you’ll see the Wordfence warning message.
There can be several reasons why the plugin suddenly can’t overwrite the file. One likely cause is that you recently installed separate security software that is “protecting” your site by stopping the updates.
You’ll just have to figure out how to allow the updates. This is the file in question:
- /var/www/html/wp-content/wflogs/rules.php
Sending A Diagnostic Report To Wordfence
When you report the issue on the WordPress.org site, they will likely ask you to send a diagnostic report.
Here’s how to do it.
Click the “Tool” link under the Wordfence side menu and open the Diagnostics tab.
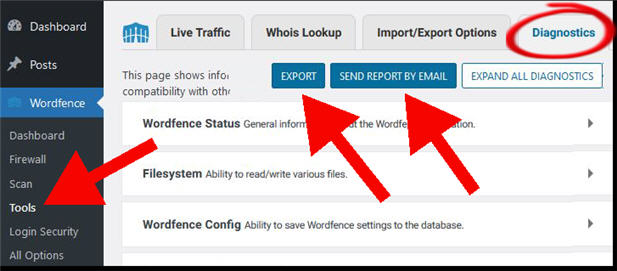
Before you first report an issue on WordPress.org, you can use the Export button here to export a TXT file. You can attach this file to your support request.
Alternatively, the Wordfence support staff may ask you to contact them by email.
To do so, use the “Send Report By Email” button which will expand to show a dialog box. Enter your forum username and hit the Send button.
More About Wordfence
If you’re new to using this plugin, check out our beginner’s guide to Wordfence.