This article covers three ways to download UpdraftPlus backups to your personal computer, by using:
- the UpdraftPlus plugin interface
- the control panel provided by your hosting service
- the interface provided by your remote storage service
I’ll walk step by step through each method with images from my own websites and remote storage service. Although your hosting service and remote storage choices may be difference, the processes will look very similar.
Table of Contents
How To Use The UpdraftPlus Interface To Download Backups
1. Open the settings page of the UpdraftPlus plugin.
You’ll see the Settings link on the overall Plugins page.
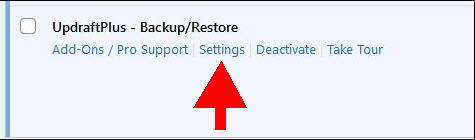
2. Take a new backup or choose an existing backup for download
The picture below shows two backups available on one of my websites. I’ll explain why there are differences between the two backup sets.
The first set shows a row of buttons marked “database”, “plugins”, “themes”, “uploads”, and “others” respectively. This was a scheduled backup of the full website.
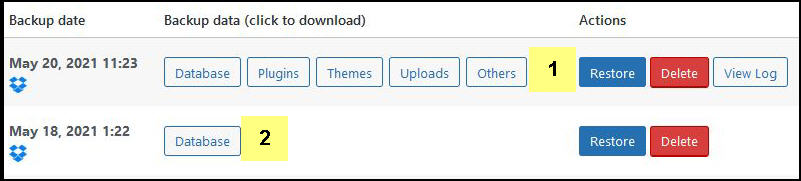
The full website backup is separated into five files that include
- the database
- a collection of plugins
- a file containing the theme
- a zipped copy of the uploads directory on the server
- miscellaneous other files that make up the website
The second backup was not scheduled. I used UpdraftPlus to back up the website database before I made a major change to the website contents. You can see that this backup set only includes a single file for the database.
If I want to download backups to my PC, I need to decide which of these files I want. Perhaps I want them all!
Let’s say for this example that I want the database backup that I took for a special reason.
3. Click the button for your target file
There may be a few seconds delay while the file is prepared on the local webserver.
It’s important to note here that the backup file that you requested has to be stored first on the website server. Be aware of that if you have space issues. But this shouldn’t be a problem for most small websites.
The UpdraftPlus will present you with two options: to download this local file to your computer or to delete this copy from the webserver.
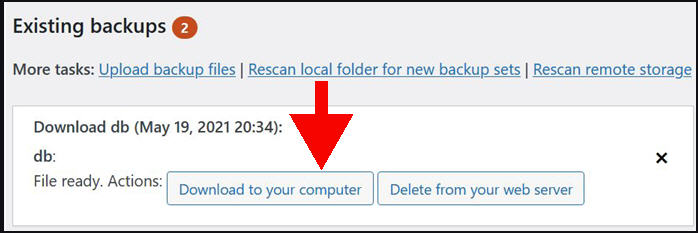
4. Click the “Download to your computer” button
What happens next depends on your browser, as UpdraftPlus activates the browser’s download dialog.
This is what Firefox looks like for my download exercise.
Regardless of browser, choose the “Save File” option and the file will download to your local downloads folder on your PC.
Using Control Panel To Download The Backup To Your PC
This section covers the second way to download the backup to your personal computer.
You still must go through the UpdraftPlus plugin to line up a backup on the webserver. That is steps one to three in the previous section, which prepares the backup on your host’s storage area.
This is what mine looks like when I view it through the File Manager utility in my Control Panel. Note that this isn’t via WordPress administration. I’ve logged into my hosting service to use the Control Panel that they provide. One of the features is a File Manager tool.
Your file manager utility may not look like mine, but they are all pretty similar. They will show you the files on your local webserver. And most importantly for our purposes, there will be an option somewhere to select a file and download it.
Here is the File Manager for one of my websites on the Host Armada hosting service. When I select one or more files, the Download link becomes available.
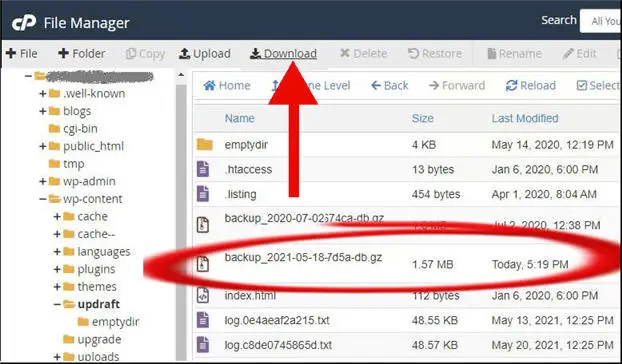
Just like the browser download dialog, this button downloads the file to your downloads folder on your local machine.
How To Use Your Remote Storage Service To Download Backups To Your PC
This section is about the third way to download backups to your PC. For this option, the backups must already be in remote storage.
I wrote an article about where UpdraftPlus stores your remote backups.
The exact location details depend on which remote service you choose when you install and set up the plugin. But the fundamental techniques are similar across each option.
The picture below shows DropBox as the remote storage option. I’ve selected a single file, and the DropBox interface gives me a link to download the file to my local computer.
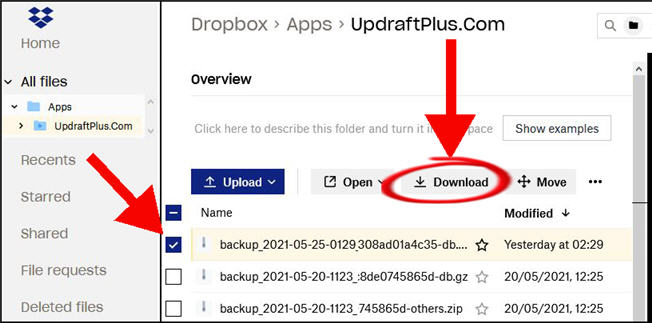
The process is similar on Google Drive, One Drive, and the other remote storage services.
Don’t Forget To Organize Your Backup Files
Each of these methods drops the backup files into your downloads folder on your local machine.
You should think about sweeping these off to an external drive in helpfully named subfolders! Otherwise, you’ll be scratching your head in a few months and wondering why you wanted the files.
If it’s not a scheduled backup, I rename the files to include a suffix that reminds me why I took the backup. This could be something like “original-file-name- updated-all-links-.db.gz”.