When you install and activate the UpdraftPlus plugin on your WordPress site, it creates a subfolder named “updraft” on your local web server storage.
The Updraft Plus plugin backs up a website to the updraft subfolder in the wp-content directory on the local webserver. If remote storage is configured, the files are copied to the remote service and deleted from the local server. Otherwise, the latest backup files remain stored locally.
Local storage
The plugin also places a few small configuration files in this local updraft folder.
Until you start using the plugin to back up your website, there will be no further files stored on the local webserver. This is a snapshot of one of my websites after I’d installed Updraft Plus but before I took a backup.
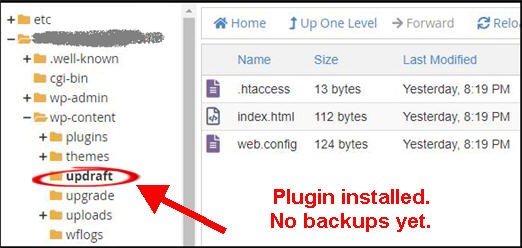
Remote storage
The remote storage location depends on which service you’ve configured within the UpdraftPlus plugin.
I use the free option of Google drive. The UpdraftPlus plugin creates an application folder called “UpdraftPlus” on the drive, and places all backups into this folder.
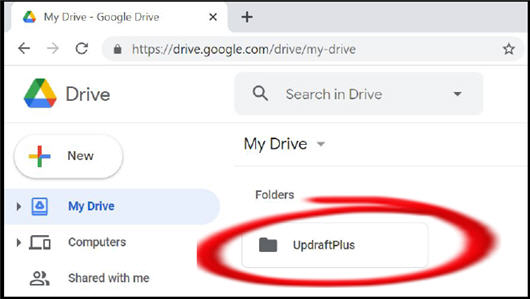
If you choose DropBox or Microsoft OneDrive, a similar folder will be created in the main area.
You can change the name of the backup folder with the premium tier of the UpdraftPlus plugin. That will be useful if you are backing up multiple sites to the same general area.
Table of Contents
What Files Does UpdraftPlus Keep On The Local Web Server?
I always recommend that you set up remote storage with UpdraftPlus. But it’s useful to know what other files are stored locally, even when you are using remote backups.
Here are the contents of the updraft folder on one of my websites after I took the first backup with UpdraftPlus. I have configured the plugin to backup remotely to Google drive.
You can see from the screenshot that there are two new files in the subfolder. However, they are small text files. These are log files that keep track of backup activity. Currently, there are no website backup files on the local webserver.
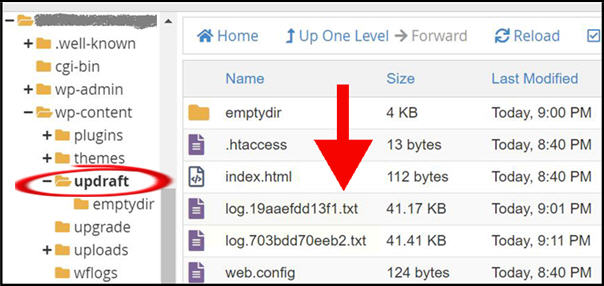
If you think that something is going wrong with your backups, then you can look at the log files. For example, if there wasn’t enough space to store the backup temporarily on your local server, you will see an error message in the log.
UpdraftPlus Stores Remote Backups Temporarily On The Local Web Server
It’s important to know that the Updraft Plus plug first backs up your website to storage on the local webserver. This knowledge will help you avoid problems with your backups.
I took this snapshot of my webserver directory seconds after I clicked the “Backup Now” button on the plugin. Notice that a 10 GB file has suddenly appeared in the updraft folder.
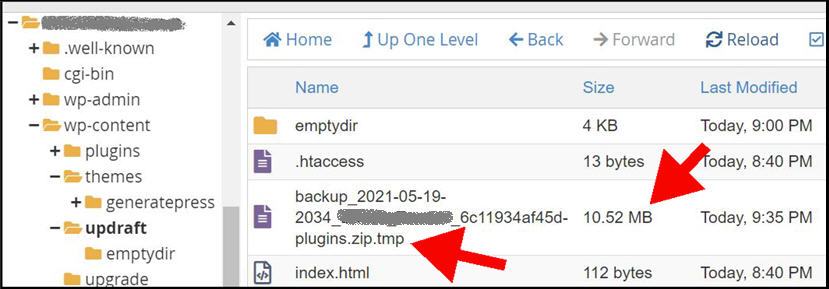
You can tell from the file name that this is the backup of the plugins installed on the website. The name literally includes “plugins”.
The plugins backup file will usually be the largest file within the site backup. I only have seven plugins on this particular website. You may have many more and the file may be much bigger!
Notice that the file name ends as “.tmp”. This is UpdraftPlus kindly informing us that this temporary file won’t be hanging around.
When I reloaded the viewer seconds later, the file was gone.
When I checked my Google drive, a file of the same name was over there – but without the .tmp extension.
My point is that this 10+ GB file has to save first to the local server, even though the remote storage option ensures that it is removed quickly. This can cause problems, which I’ll address in the next section.
Troubleshooting UpdraftPlus Space Issues
There are occasional reports from website owners who have trouble with the UpdraftPlus plugin.
Usually, the site owner is paying for shared hosting that comes with limited storage space. Their hosting company informs them that they are using too much space and will need to upgrade their package.
If you experience this issue, you can take a look at the updraft folder on your web server. If you’re using a remote storage service, there shouldn’t be any large files (over 1 MB) in this folder.
Look out for files named in the format of “backup_[date]_sitename_[].zip.tmp”. The tmp file shouldn’t be there, and it’s a big giveaway if the [date] is old (and you can check the system date of the file too).
What’s happened here is that the removal of the temporary file didn’t work at some time in the past.
If you want to dig into it, you can take a look at the log files. But you may not gain much from looking for the reasons of a past issue that is causing you current problems.
Personally, if I faced this situation I would remove the large .tmp file(s).
Keep UpdraftPlus Backups On Your Local Web Server
There are times when you may wish to keep a copy of the backup on your local webserver.
Let’s say you are having trouble with your remote storage service. The most likely being you have forgotten your password!
You want to take a backup of your site and know that you’ll have immediate access to that backup. Is there anyway you can override the removal of the files from the local storage?
The UpdraftPlus plugin provides some “expert” options on the settings tab.
Expert Settings
The expert options are hidden by default. You need to scroll down to the end of the Settings tab and click on the “Show expert settings” link. Yes, they’re not too difficult to find!
One of the expert settings is labeled “Delete local backup”. It will be checked by default.
You can uncheck the option while troubleshooting problems with your remote service. This will ensure that backups are kept on your local server.
Warning – be careful about space
You probably have your backups set up on a schedule. If you uncheck the “delete local backup” option, they will start to accumulate on your local webserver.
This could cause your website to run out of space, which can be a big problem.
So if you do turn off the deletion option, be sure to turn it back on when you no longer need to retain backups on the local server.
Keep Local Copies On Your Computer
I advise that you don’t rely completely on your host and remote services to preserve your backups.
You should also keep a local copy on your personal computer and/or an external hard drive.
Check out our article on ways to download UpdraftPlus backups to your home computer.