The Uptime Robot Keyword Monitor is part of the free features with this website monitoring service. It’s a great choice to catch some downtime scenarios that won’t get picked up by standard website monitoring.
You can use The Keyword Monitor in conjunction with other monitoring so you get wider protection from problems with your website. This article has a full explanation of what it offers, and a step-by-step guide to setting it up. We’ll also show you how to run a test to see an alert in action.
Table of Contents
What Is the Uptime Robot Keyword Monitor?
When you create a new monitor within Uptime Robot, you are offered a few types as part of the free version. The most common monitor is the HTTP(s) type, which sends a standard web request to the web page you specify.
The type we’re looking at here is the “Keyword” option. This does more work than simply sending a web request.
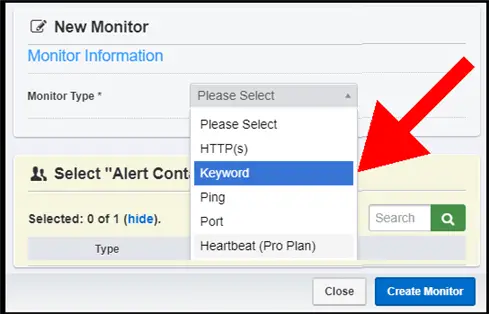
The Uptime Robot Keyword Monitor scans the content of the chosen web page and looks for a specific keyword or phrase that you specify. Depending on your set-up, the monitor will send an alert if the keyword is either present or does not exist on the web page.
This works by looking at the page source. That’s the same as if you pull up a page in your browser, right-click and choose the “View page source” option. You’ll see a jumble of HTML and text that makes up the page. This is what the monitor is scanning.
Don’t use the Keyword Monitor for javascript content
Because the monitor checks the page source, it won’t see content that is loaded via javascript.
I see people complain occasionally on forums that the feature isn’t working. It’s usually because they’ve set a keyword that is dynamically loaded by javascript.
Why Use The Uptime Robot Keyword Monitor?
When you’re setting up a content website, the first monitor you should set up is the HTTP(s) type on your home page. That gives you a great basic alert when your website goes down for more than five minutes.
However, what if your visitors land on your website and see nothing except a cryptic message like…
“SQLite error 14 unable to open database file“
Or worse, a page that displays content like this:
“for best casino go to ScamYouFromVictimWebsite.com”
Your overall website is available and serving up this web page. So, the HTTP(s) monitor gives the thumbs up. Unfortunately, bad things happen for your visitors.
We can consider these examples as downtime for your website content. This is usually due to one of two reasons.
The first scenario is an example of an error from your WordPress database. The website page is available but a database query is producing a system error.
This will get past your HTTP(s) monitor and is the more common type of problem that evades it.
WordPress script or database issues
The first scenario is an example of an error from your WordPress database. The website page is available but a database query is producing a system error.
It doesn’t have to be a database issue that breaks your page. If you’re using javascript (and this could be from a plugin), a bug could result in your content being replaced by an error message or gibberish.
This will get past your HTTP(s) monitor and is the more common type of problem that evades it.
Hacked content
The second scenario is due to a hacked website. Malicious content has been placed on the page.
As long as you have good security and protection on your WordPress site, this should be far less likely. We recommend the free Wordfence plugin for sites that are starting out. Check out our series of articles on using Wordfence.
Even if you have additional security, you can also have extra peace of mind by adding an alert for this kind of defacement issue.
How To Use The Uptime Robot Keyword Monitor
We’ll walk through how to set up a Keyword Monitor to protect against the first of the problem scenarios. This is where a script or database error stops the load of all or most static content on the page.
Your first decision is which URL to use. When you’re starting out, choose your home page.
Later, you may want to add another monitor for your highest income-generating page. If you have a page that uses complex custom scripts or database queries, that’s another choice to target.
Choosing a keyword
Your next decision is what keyword to use. We want to get alerts for partially loaded pages, so it’s a good idea to pick a keyword that first appears near the bottom of the web page.
How about the copyright phrase nestled in the footer of many themes?
Alternatively, if you have a link to a privacy policy at the end of the page, this can also be a good choice. The keyword can include HTML as well as text.
Keyword Exists or Keyword Not Exists
For this scenario, we toggle the option to “Keyword Not Exists”.
When the monitor scans the static loaded content, it will trigger an alert if the keyword does not exist on the page.
Keyword Alerts For Hacked And Defaced Pages
This scenario is trickier to predict and set up an alert. If the hack simply replaces your entire content with dodgy affiliate links, then the standard “Keyword Exists” alert will work perfectly.
However, more sophisticated defacements will keep most or all of your content. They’re not trying to capture your traffic. Instead, they’ll insert a few links to make their target website look more legitimate in the eyes of search engines.
In this case, you can try to choose a keyword that will trigger the alert when it exists. Don’t worry about this when you’re starting out with a website (just be sure you have security in place).
If you are unfortunate enough to experience a hack like this, make notes of the malicious content before you clear up the hacked pages. Then you can add a monitor to protect from the same hack. You may use a keyword like “casino” or other dodgy terms.
Common Reasons For Uptime Robot Keywords Not Working
I occasionally see complaints on forums that the keyword monitor is not working. Here is some advice on trouble-shooting.
Check the Exists/Not Exists toggle
The first thing to do is to check that you’re using the correct “Exists”/”Not Exists” toggle. I know that’s pretty basic, but I’ve been known to click the wrong option inadvertently!
Check the keyword is in static content
If you’re using the “Keyword Exists” option, the next thing to do is to check that your chosen words appear in static content within the page. If the text is generated by javascript via your custom code or a plugin, then this will not be picked up by the monitor.
You can check by viewing the page source via your browser. This is available when you right-click on the page and choose “view page source” from the menu. Then you can search the page for the chosen keyword.
Testing Your Uptime Robot Keyword Monitor
When you use a monitoring service for the first time, I suggest that you test it in action. It’s not just to verify that it works!
You’ll see what the alerts look like, rather than trying to decipher an alert email when there’s a genuine problem for your attention.
Here is how I tested the Uptime Robot Keyword Monitor. I’ve added the screenshots of the alert emails. If you want to follow along, you can set up a free account with the service here. You don’t need to enter credit card details.
Set up a test web page
I created a new post on one of my WordPress sites for this test. Because I don’t want the article to turn up in Google, I turned on the post setting to stop it from being indexed. I used the Yoast plugin, but there are other ways to achieve this.
Just be careful you don’t set your entire website to be out of the Google index. I also use a small unimportant website for testing these things – just in case I mess up!
Create the test content
My test simulated a keyword search for a brand name (Acme) that should be on the web page.
After a few ipsem lorem paragraphs, I added this passage of beautiful prose:
The alert keyword phrase is Acme and it is present.
Create the Keyword monitor
Here it is. The keyword is “Acme” and the alert is when “Not Exists”.
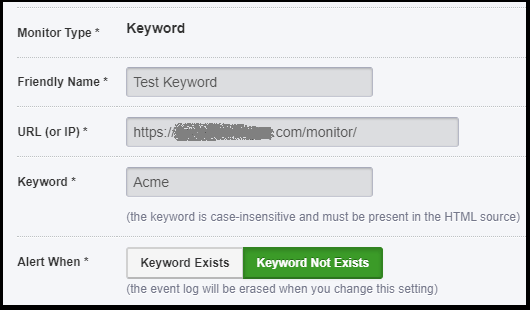
Let the monitor run for ten minutes for a couple of successful checks.
The dashboard details should show an Uptime of 100% green within the last 24 hours.
Now, let’s break it.
Edit the test web page
Edit the web page to remove the keyword. This is the change I made (removing Acme):
The alert keyword phrase is not Roadrunner and it is not present.
Don’t forget to hit the update button in WordPress.
If you are using certain kinds of caching, you may need to clear the URL from the cache. To be sure, browse to the page and make sure you see your changes.
And now, you just need to wait at least five minutes.
Succesful Alert
Here is the email alert that I received from Uptime Robot. It’s a clear message specifying the name of the monitor, the website URL, and the nature of the problem.
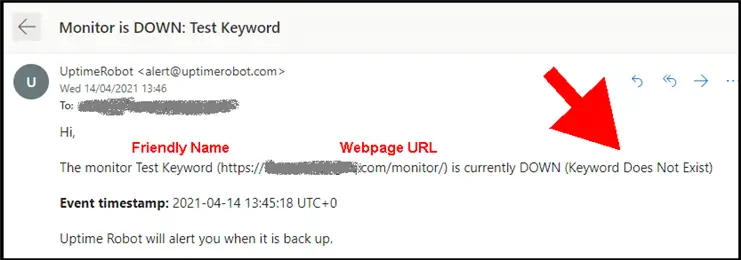
It may not be so clear in a year’s time, which is why it’s a good idea to choose decent names for your monitor. “Test keyword” was probably not as good as “Test for brand name” might be.
Looking For A General Guide To Uptime Robot?
Check out our beginner’s guide to Uptime Robot for an overall introduction to the monitoring service. We use plain language to explain what you need to know when starting out.