When I installed version 18 of SQL Server Management Studio, it was taking over two minutes to launch and complete the start-up.
Here are seven different tips to prevent a slow SSMS start-up. I’ve listed them in order of which ones you should try first.
I’ll also mention some associated disadvantages that may make you choose one tip over another.
Table of Contents
Tip 1: Apply The Latest Service Pack
Microsoft has a history of releasing new major versions of SQL Management Studio that are slower than the prior version.
When they get negative customer feedback, they will release a minor upgrade. So, it’s always worth upgrading to the latest stable release.
You can check if a new release is available via the menu item: Tools->Check For Updates.
The image below shows that I didn’t have the latest minor version at the time I took the screenshot.
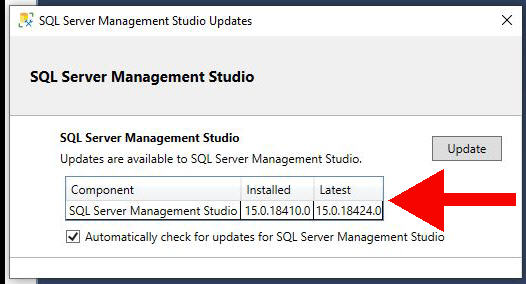
If you see something similar, then you should click the Update button and upgrade your application.
Tip 2: Start Without Opening Object Explorer
The default installation of SSMS has a launch sequence of:
- Open splash window
- Open SQL Management Studio window
- Open Object Explorer
This third step may be what’s slowing down your start-up. You can change the default to skip the third step.
To do so, expand the Tools menu and choose the options item (down at the bottom). This opens the Options window.
Find the “Startup” section in the left window and use the drop-down list to change the default to “Open empty environment”. This picture illustrates the setup:
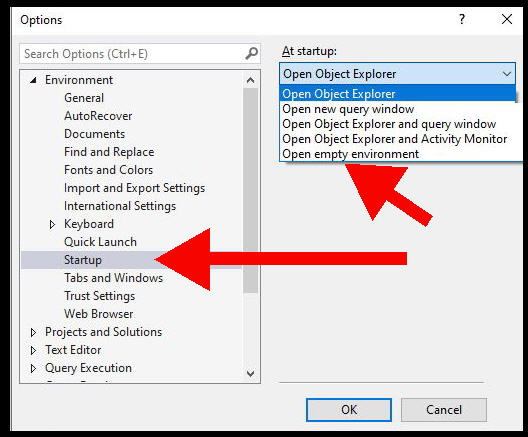
Disadvantage
This will probably speed up your startup but it won’t help if the connection itself is what’s causing a long delay.
I mean, you’ll have to connect to your server after the startup anyway.
Tip 3: Skip The Splash Window
There have been previous versions of SSMS where simply displaying the splash window was causing lengthy delays.
You can skip this step by editing the shortcut that launches Management Studio. The hardest part of this tip is finding the shortcut!
I usually launch SSMS by typing “ssms” into the search bar on Windows to show the icon. From there, follow these steps.
- Right-click the icon and choose “open file location” from the dropdown menu.
- Look for the correct file with a type of “shortcut”.
- Right-click the file and choose “properties” from the dropdown menu
- Add “ /nosplash” to the end of the target box (without the quotations)
The target will now be like this:
“C:\Program Files (x86)\Microsoft SQL Server Management Studio 18\Common7\IDE\Ssms.exe” /nosplash
You may be asked to confirm administrator mode.
Disadvantage
Some people report a delay of twenty minutes when opening Management Studio.
It can be useful to enable the splash window so you can better identify where the delay is occurring i.e. is it before or after the window appears.
Tip 4: Launch As Administrator
Windows comes with various security and defense features that run checks when applications are launched.
You can bypass some of these checks by using administrator mode when starting an application.
To do this automatically, follow the steps in the previous tip to find the shortcut for SSMS.
- Right-click the file and choose “properties” from the dropdown window
- Click on the Advanced button
- Check the box to “Run as administrator”
- Click OK or Apply
Disadvantage
The disadvantage of this tip is that you will always see the pop-up that asks for permission when you start Management Studio.
But it’s a single click to keep going.
Tip 5: Disable Checking For Updates
When SSMS starts up, it connects to the Microsoft website to compare your current release number with the latest.
You can disable this check via the menu item: Tools->Check For Updates.
There is a checkbox that lets you toggle the option on or off. I show it in the picture below.
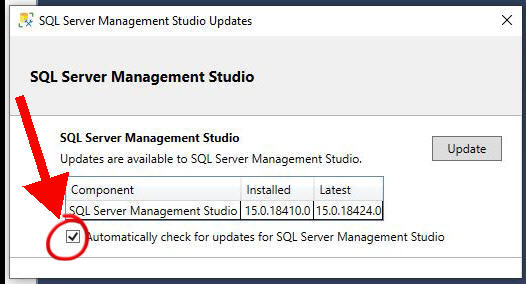
Disadvantage
The disadvantage of course is that you can fall behind with the latest upgrades and fixes. This is a particular issue with security fixes.
If you do disable this option, you should periodically check the update button to keep your software up to date.
Tip 6: Disable The Publisher Certificate Check
Part of the SSMS start-up routine involves connecting to the Microsoft website to check a certificate list.
You can disable this with these steps:
- Type “Internet Options” into the search bar to open the Control Panel window
- Click on the Advanced tab (top far right)
- Move down to the Security section
- Uncheck the option called “Check for publisher’s certificate”
Disadvantage
This makes your computer less secure. Try all the preceding tips before this one.
Tip 7: Clean Up The MSDB Database
The MSDB database is one of the SQL Server system databases. You usually don’t need to worry about it, but it can get bloated depending on the kind of activity on your server instance.
Why would this impact the start-up time? When Management Studio is collecting information for Object Explorer during the start-up phase, it queries both the master database and the msdb database.
Use this quick SQL command to check the size:
exec sp_helpdb msdb
If the size is over about 50 MB, then you should look at pruning the history table.