Are you seeing too much spam email on your Kindle Fire? This article explains how to block spam on your Kindle.
You’ll have a much more enjoyable experience when using your tablet!
Table of Contents
Does The Kindle Fire Block Spam Email?
The Kindle Fire doesn’t have a special option to block spam email, but that doesn’t mean you can’t fix this problem.
When you set up email on your tablet, you hooked up Kindle Fire to an email account you already owned. That may have been Gmail, Outlook, Yahoo, or some other email provider.
The Kindle simply receives the email coming into the account managed by one of those providers. Your Kindle email app doesn’t put extra filters onto what you see on the device.
This means that you need to block the spam emails from arriving into your email account on your service provider. The rest of this article goes through how to do this.
But first, you may want to deal with the spam that’s already clogging up your email app.
How To Delete Spam Emails On Your Kindle Fire App
The problem with junk email is that they can arrive in bulk. And it’s very tiresome to have to delete them one by one to clean up your inbox folder.
So, here’s how to get rid of them in one go on your Fire.
- Open the email folder in your app
- Tap the top email in the folder and hold it
- Work down the list of emails and tap each one you want to bin
- Tap the trash icon to delete the highlighted emails
Now let’s look at stopping this problem at the source. Find the section in this article that deals with your service provider e.g. Outlook or Gmail.
Wait! Take the steps to block spam before deleting them
By the way, you may want to delete the spam emails after you take the steps to block more of them.
Most email providers let you open an unwanted email and notify the provider that this is spam that you don’t want. So, do that before you delete them!
Blocking Spam Sent To Your Kindle Fire From Outlook
Instead of working within your Kindle email app, you’ll need to log into Outlook itself.
You can do this either on your desktop Outlook app, or you can work on the website version.
Outlook blocks a lot of junk automatically. But if you’re seeing spam on your Fire, then you will want to set up some extra filters.
Open one of the spam emails in Outlook. Be sure not to click on any link within the email.
The top menu within the email has a Junk drop-down menu. Expand the menu and choose the Block option.

Blocking Spam Sent To Your Kindle Fire From Gmail
If you have a Gmail account, then you’ll need to log into it instead of working within the Kindle app.
You can use the Gmail website or the Gmail app.
You can do this either on your desktop Outlook app, or you can work on the website version.
You have the option to report the email as spam and/or block the email sender address. You can do both if you wish.
To tell Gmail that they should treat this kind of email as spam, you should click on the exclamation icon in the top menu. This is the “Report Spam” function.
If you want to block the email address specifically, then follow the next section. But if you first reported it as spam, you’ll need to go find it in the junk folder.
Block a sender in Gmail
Open the mail and click on the ellipsis in the top right corner.
The drop-down menu gives you the option to block the email address of the sender.
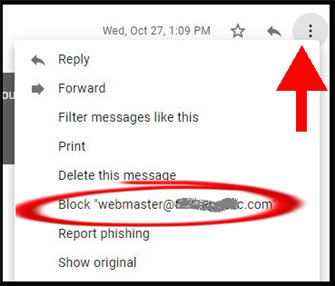
Blocking Spam Email With Other Providers
There are many other email providers, so I won’t go into them all. I covered Outlook and Gmail in previous sections as they are probably the most common ones.
Here, I’ll say that you’ll need to log into the email provider’s website and access the junk email there. The provider will have an option to block the sender’s email address.
Related Articles
Check out our article on how to spot email spoofing – this is when senders make their spam emails look like they are from other legitimate companies.
If you use PayPal, then we have a specific article on spotting fake PayPal emails.
And we have an article on how to use two Amazon accounts on your Kindle Fire, which can be a little tricky.